
Si trabajas con Sharepoing habrás descubierto que Sharepoint Designer es uno de tus mejores aliados, sin embargo hoy te damos unos trucos para cuándo tu aliado no funciona correctamente. En este post vamos a presentaros los problemas más comunes y cómo solucionarlos.
NO PUEDES ABRIR UN SITIO
… la versión de Microsoft Foundation en el servidor es más reciente que la versión de SharePoint Designer que está utilizando …
Normalmente, cuando SharePoint Designer (SPD) no puede abrir un sitio, muestra un mensaje que indica que el sitio no es compatible con la versión que ha instalado.
Si utilizas SharePoint Designer 2010, verás este mensaje en todas las versiones más recientes de SharePoint, incluyendo SharePoint Online.
Microsoft no lanzó una nueva versión de SharePoint Designer con el SharePoint 2016 sin embargo SPD 2013 puede trabajar con todas las versiones de SharePoint.
¿POR QUÉ ESTE MENSAJE SUCEDE SI MI VERSIÓN ESTÁ SOPORTADA?
Este es un problema común con SharePoint en línea y Office 365, al igual que todas las demás aplicaciones de Office SPD tiene la opción de iniciar sesión con una cuenta en vivo o corporativa y esto guardará algunos de sus ajustes.
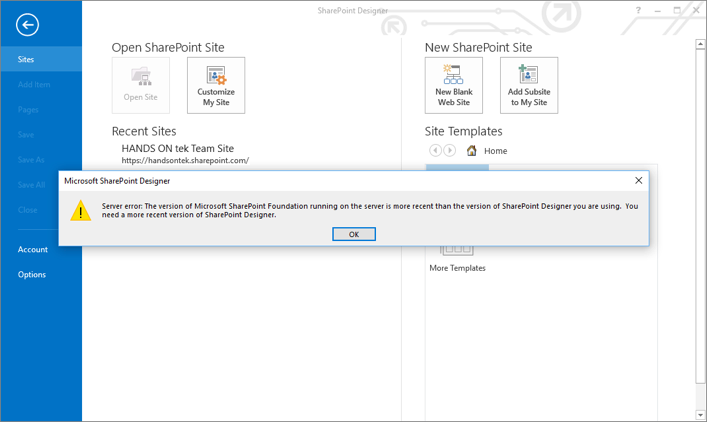
Si está utilizando su cuenta corporativa en SPD y una cuenta real diferente en Windows es posible que después de instalar una actualización de Windows, su cuenta corporativa en SPD sea reemplazada por la cuenta de Windows.
Este mensaje también se mostrará si cambia manualmente las cuentas.
Para seguir abriendo su sitio en línea de SharePoint, haga lo siguiente:
En SPD vaya a File Account
Haga clic en Cambiar cuenta
Inicie sesión con su cuenta corporativa
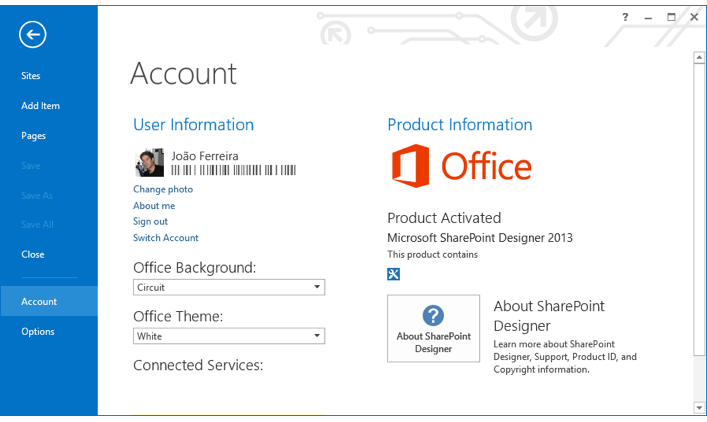
Abre tu sitio de SharePoint
NO SE PUEDE COMPROBAR EL ARCHIVO
… el archivo ya no está comprobado …
Este es otro problema común y es causado por la configuración que se guardan en la caché SPD. Lamentablemente, este problema sólo va camino después de la limpieza de caché de SPD y este procedimiento borrará todos los sitios de su historia.
CÓMO LIMPIAR SPD CACHE
Asegúrese de que el SPD esté cerrado
En su teclado presione [Tecla Windows] + R
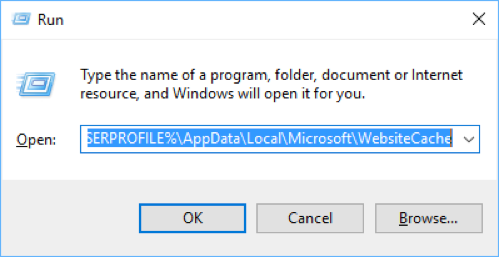
Pegue la trayectoria abajo en el cuadro de texto
% USERPROFILE% \ AppData \ Local \ Microsoft \ WebsiteCache
Eliminar todo en la carpeta
En su teclado presione [Tecla Windows] + R de nuevo
Pegue la trayectoria abajo en el cuadro de texto
% APPDATA% \ Microsoft \ Web Server Extensions \ Cache
Eliminar todo en la carpeta
Abrir SharePoint Designer
Ir a Opciones de Archivo General
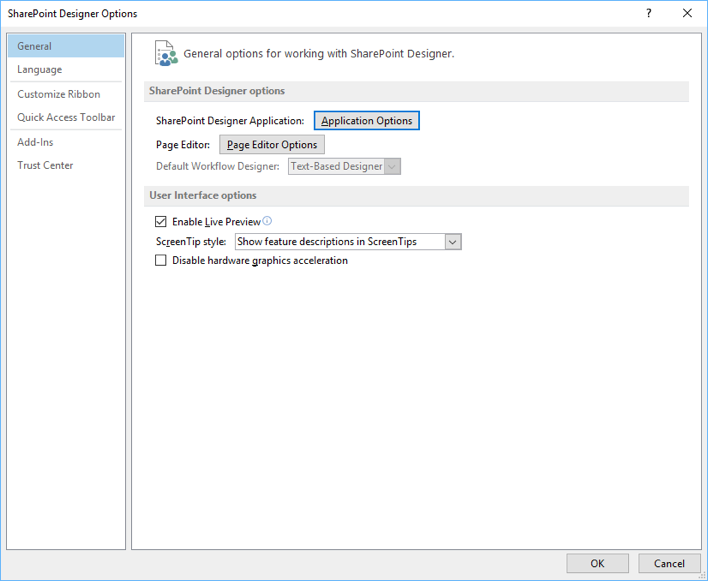
Haga clic en Opciones de la aplicación
En la ficha General, desmarque los datos del sitio de la caché en las sesiones de SharePoint Designer.
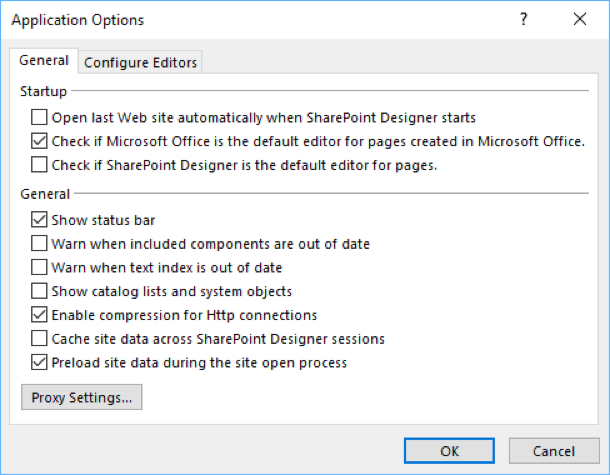
Después de borrar la memoria caché, usted podrá comprobar su archivo usando SPD.
NO SE PUEDE VER LISTA Y BIBLIOTECAS EN SPD
Esto sucede porque tiene una lista dañada en su sitio o porque tiene una lista desplegada por una característica que ya no existe.
Para corregir esto, tendrá que eliminar la lista dañada, si no sabe cuál es la lista que causa la lista, tendrá que abrir las listas en su sitio de uno en uno hasta que encuentre el típico mensaje de error Algo ha fallado.
Después de eliminar todas las instancias de lista defectuosas, actualice su SPD.
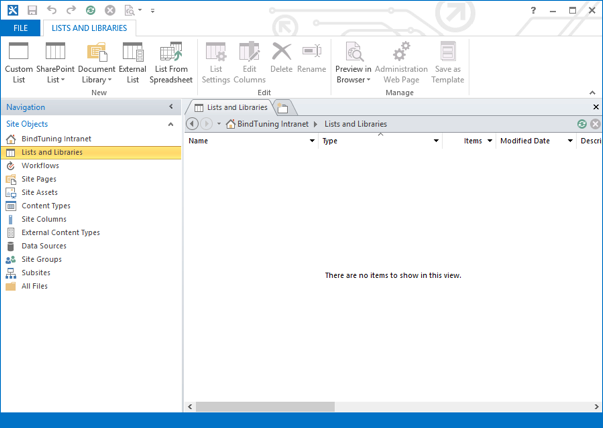
Espero que esto te pueda ayudar con SPD, si tienes alguna sugerencia para añadir a esta lista, siéntete libre de añadirla en la sección de comentarios.